SharePoint 2010 Installation Step By Step
The following article provides a step by step installation of SharePoint Server 2010. Before installing SharePoint Server 2010, like any other software, they are some prerequisites which we must install first.
Prerequisites:
- Need 64bit Operating System. Windows Server 2008 with SP2 / Windows 7.
- Web Server (IIS) role
- Application Server role
- Microsoft .NET Framework version 3.5 SP1
- SQL Server 2008 Express with SP1
- Microsoft Sync Framework Runtime v1.0 (x64)
- Microsoft Filter Pack 2.0
- Microsoft Chart Controls for the Microsoft .NET Framework 3.5
- Windows PowerShell 2.0
- . SQL Server 2008 Native Client
- Microsoft SQL Server 2008 Analysis Services ADOMD.NET
- ADO.NET Data Services Update for .NET Framework 3.5 SP1
First I installed the fresh copy of Windows Server 2008 Server 64 bit trail version and then installed SQL Server 2008 trail version. Once i installed these successfully, i followed the following steps.
Step 1: Log on to the Server with Service Account / Administrator which you want to use. If you have a Domain add this server to the Domain. (Optional)
Step 2: Run Setup File
Step 3: Select “Install software prerequisites” under Install to install all prerequisites. It may take few minutes (mine took almost 30 – 40 minutes) to install all prerequisites and may need to restart the server couple of times.
Step 4: Once all prerequisites are installed successfully, Select “Install SharePoint Server” under Install. Once you see the following screen, Enter your product key which you received from the Microsoft.
Step 5: Once you read the License Terms, Select the check box and click Continue button.
Step 6: If your installing in Single Server, select Standalone. If you a server Farm then choose Server Farm option. Since i am installing for testing purpose, so i go with Standalone option.
It will take several minutes to complete the installation.
Step 7: Once the installation is complete, Run the Configuration Wizard by selecting the checkbox. If you close the windows without selecting the checkbox, You can also Run this wizard by Going to Start –> Programs –> Microsoft SharePoint 2010 Products –> SharePoint 2010 Products Configuration Wizard.
Step 8: Run the configuration wizard by clicking on Next button.
Step 9: It shows the following message, just click Yes button.
Once Configuration process started, it will take several minutes to complete.
Step 10: You will see the following message if everything went smooth.
Step 11: When Login Screen appears, enter your credentials which you logged with.
Step 12: If it shows Phishing filter dialogue, select Turn on Automatic Phishing Filter and click OK button.
Step 13: Select your own template and click OK button.
Step 14: create your own group if needed. I just go with defaults since mine is a test environment.
Hope this post helps some one. If so, Please leave some comments.









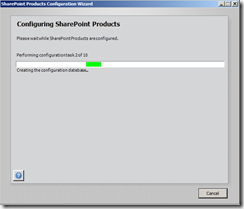




0 comments:
Post a Comment