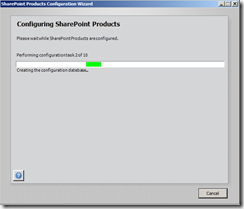SharePoint 2010 Installation Step By Step
The following article provides a step by step installation of SharePoint Server 2010. Before installing SharePoint Server 2010, like any other software, they are some prerequisites which we must install first.
Prerequisites:
- Need 64bit Operating System. Windows Server 2008 with SP2 / Windows 7.
- Web Server (IIS) role
- Application Server role
- Microsoft .NET Framework version 3.5 SP1
- SQL Server 2008 Express with SP1
- Microsoft Sync Framework Runtime v1.0 (x64)
- Microsoft Filter Pack 2.0
- Microsoft Chart Controls for the Microsoft .NET Framework 3.5
- Windows PowerShell 2.0
- . SQL Server 2008 Native Client
- Microsoft SQL Server 2008 Analysis Services ADOMD.NET
- ADO.NET Data Services Update for .NET Framework 3.5 SP1
First I installed the fresh copy of Windows Server 2008 Server 64 bit trail version and then installed SQL Server 2008 trail version. Once i installed these successfully, i followed the following steps.
Step 1: Log on to the Server with Service Account / Administrator which you want to use. If you have a Domain add this server to the Domain. (Optional)
Step 2: Run Setup File
Step 3: Select “Install software prerequisites” under Install to install all prerequisites. It may take few minutes (mine took almost 30 – 40 minutes) to install all prerequisites and may need to restart the server couple of times.
Step 4: Once all prerequisites are installed successfully, Select “Install SharePoint Server” under Install. Once you see the following screen, Enter your product key which you received from the Microsoft.
Step 5: Once you read the License Terms, Select the check box and click Continue button.
Step 6: If your installing in Single Server, select Standalone. If you a server Farm then choose Server Farm option. Since i am installing for testing purpose, so i go with Standalone option.
It will take several minutes to complete the installation.
Step 7: Once the installation is complete, Run the Configuration Wizard by selecting the checkbox. If you close the windows without selecting the checkbox, You can also Run this wizard by Going to Start –> Programs –> Microsoft SharePoint 2010 Products –> SharePoint 2010 Products Configuration Wizard.
Step 8: Run the configuration wizard by clicking on Next button.
Step 9: It shows the following message, just click Yes button.
Once Configuration process started, it will take several minutes to complete.
Step 10: You will see the following message if everything went smooth.
Step 11: When Login Screen appears, enter your credentials which you logged with.
Step 12: If it shows Phishing filter dialogue, select Turn on Automatic Phishing Filter and click OK button.
Step 13: Select your own template and click OK button.
Step 14: create your own group if needed. I just go with defaults since mine is a test environment.
Hope this post helps some one. If so, Please leave some comments.
Internet Explorer JavaScript Debugging
Most of the time people frustrated with JavaScript errors since the lack of information provided by the browser. You can use alert’s to find out where it went wrong but this is annoying by number of clicks. So you have to use some debugging tools for browser.
If you are a .NET Developer, Visual Studio comes with inbuilt JavaScript debugging tool. But what if you are neither a .NET developer nor you have Visual Studio. In this case Microsoft provides a free tool called “Microsoft Script Debugger” which you can download it from here. As of i know, this is the free and best tool for debugging JavaScript on Internet Explorer.
To use either Visual Studio or Microsoft Script Debugger as your debugging tool, you have to turn debugging on in IE. To do that Go to Tools –> Internet Options –> Advanced tab. Make sure that “Disable Script debugging (Internet Explorer)” is not checked.
Once you restart the browser, you can load your page which you want to test it. If there are any errors on the page, it shows a Dialog box asking whether to debug or not and just press OK button. That’s it. Now you can see where exactly the error happens and analyze accordingly.
If in case you want to debug specific line irrespective of error. You can put a line debugger; in your JavaScript code. so it will create a break point automatically and when this breakpoint gets hit, your debugger will lunch.
Hope this helps some one.
C# Regular Expressions Quick Reference Sheet
| Character | Description | Example |
| \ | Marks the next character as either a special character or escapes a literal. | For example, "n" matches the character "n". "\n" matches a newline character. The sequence "\\" matches "\" and "\(" matches "(". Note: double quotes may be escaped by doubling them: "<a href=""...>" |
| ^ | Depending on whether the MultiLine option is set, matches the position before the first character in a line, or the first character in the string. | |
| $ | Depending on whether the MultiLine option is set, matches the position after the last character in a line, or the last character in the string. | |
| * | Matches the preceding character zero or more times. | For example, "zo*" matches either "z" or "zoo". |
| + | Matches the preceding character one or more times. | For example, "zo+" matches "zoo" but not "z". |
| ? | Matches the preceding character zero or one time. | For example, "a?ve?" matches the "ve" in "never". |
| . | Matches any single character except a newline character. | |
| (pattern) | Matches pattern and remembers the match. The matched substring can be retrieved from the resulting Matches collection, using Item [0]...[n]. To match parentheses characters ( ), use "\(" or "\)". | |
| (?<name>pattern) | Matches pattern and gives the match a name. | |
| (?:pattern) | A non-capturing group | |
| (?=...) | A positive lookahead | |
| (?!...) | A negative lookahead | |
| (?<=...) | A positive lookbehind . | |
| (?<!...) | A negative lookbehind . | |
| x|y | Matches either x or y. | For example, "z|wood" matches "z" or "wood". "(z|w)oo" matches "zoo" or "wood". |
| {n} | n is a non-negative integer. Matches exactly n times. For example, "o{2}" does not match the "o" in "Bob," but matches the first two o's in "foooood". | |
| {n,} | n is a non-negative integer. Matches at least n times. | For example, "o{2,}" does not match the "o" in "Bob" and matches all the o's in "foooood." "o{1,}" is equivalent to "o+". "o{0,}" is equivalent to "o*". |
| {n,m} | m and n are non-negative integers. Matches at least n and at most m times. | For example, "o{1,3}" matches the first three o's in "fooooood." "o{0,1}" is equivalent to "o?". |
| [xyz] | A character set. Matches any one of the enclosed characters. | For example, "[abc]" matches the "a" in "plain". |
| [^xyz] | A negative character set. Matches any character not enclosed. | For example, "[^abc]" matches the "p" in "plain". |
| [a-z] | A range of characters. Matches any character in the specified range. | For example, "[a-z]" matches any lowercase alphabetic character in the range "a" through "z". |
| [^m-z] | A negative range characters. Matches any character not in the specified range. | For example, "[m-z]" matches any character not in the range "m" through "z". |
| \b | Matches a word boundary, that is, the position between a word and a space. | For example, "er\b" matches the "er" in "never" but not the "er" in "verb". |
| \B | Matches a non-word boundary. | "ea*r\B" matches the "ear" in "never early". |
| \d | Matches a digit character. Equivalent to [0-9]. | |
| \D | Matches a non-digit character. Equivalent to [^0-9]. | |
| \f | Matches a form-feed character. | |
| \n | Matches a newline character. | |
| \r | Matches a carriage return character. | |
| \s | Matches any white space including space, tab, form-feed, etc. Equivalent to "[ \f\n\r\t\v]". | |
| \S | Matches any nonwhite space character. Equivalent to "[^ \f\n\r\t\v]". | |
| \t | Matches a tab character. | |
| \v | Matches a vertical tab character. | |
| \w | Matches any word character including underscore. Equivalent to "[A-Za-z0-9_]". | |
| \W | Matches any non-word character. Equivalent to "[^A-Za-z0-9_]". | |
| \num | Matches num, where num is a positive integer. A reference back to remembered matches. | For example, "(.)\1" matches two consecutive identical characters. |
| \n | Matches n, where n is an octal escape value. Octal escape values must be 1, 2, or 3 digits long. | For example, "\11" and "\011" both match a tab character. "\0011" is the equivalent of "\001" & "1". Octal escape values must not exceed 256. If they do, only the first two digits comprise the expression. Allows ASCII codes to be used in regular expressions. |
| \xn | Matches n, where n is a hexadecimal escape value. Hexadecimal escape values must be exactly two digits long. Allows ASCII codes to be used in regular expressions. | For example, "\x41" matches "A". "\x041" is equivalent to "\x04" & "1". |
| \un | Matches a Unicode character expressed in hexadecimal notation with exactly four numeric digits. "\u0200" matches a space character. | |
| \A | Matches the position before the first character in a string. Not affected by the MultiLine setting | |
| \Z | Matches the position after the last character of a string. Not affected by the MultiLine setting. | |
| \G | Specifies that the matches must be consecutive, without any intervening non-matching characters. |