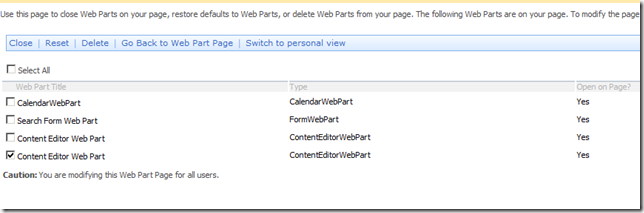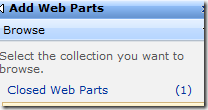SharePoint List Template Id’s
Following table shows the default list template and its Id’s.
100 Generic list
101 Document library
102 Survey
103 Links list
104 Announcements list
105 Contacts list
106 Events list
107 Tasks list
108 Discussion board
109 Picture library
110 Data sources
111 Site template gallery
112 User Information list
113 Web Part gallery
114 List template gallery
115 XML Form library
116 Master pages gallery
117 No-Code Workflows
118 Custom Workflow Process
119 Wiki Page library
120 Custom grid for a list
130 Data Connection library
140 Workflow History
150 Gantt Tasks list
200 Meeting Series list
201 Meeting Agenda list
202 Meeting Attendees list
204 Meeting Decisions list
207 Meeting Objectives list
210 Meeting text box
211 Meeting Things To Bring list
212 Meeting Workspace Pages list
300 Portal Sites list
301 Blog Posts list
302 Blog Comments list
303 Blog Categories list
1100 Issue tracking
1200 Administrator tasks list
2002 Personal document library
2003 Private document library
How to find the template name of SharePoint site?
When you look into any SharePoint site which was created by someone, first question you get is, Which template they used to create the site? It is very difficult to tell by looking at the site.
I used following approaches to find template names/ids
Approach 1: Save the site as a template
- Go to Site template Gallery and download the save the template to your desktop
- Rename the template extension from .stp to .cab.
- Extract .cab file contents. (I normally use WINRAR)
- open the manifest.xml file.
- Search for TemplateID and Configuration.
ID 0 = Global, Configuration 0 = Global Template
ID 1 = STS or SharePoint Team Site, Config 0 = Team Site
ID 1, Config 1 = Blank Site
ID 1, Config 2 = Document Workspace
ID 2 = MPS, or Meeting Place Sites, Config 0 = Basic Meeting Workspace
ID 2, Config 1 = Blank Meeting Workspace
ID 2, Config 2 = Decision Meeting Workspace
ID 2, Config 3 = Social Meeting Workspace
ID 2, Config 4 = Multipage Meeting Workspace
ID 3 = Centraladmin, config 0 - Central Admin Site
ID 4 = WIKI, Config 0 = Wiki site
ID 5, Config 0 = Blog
Any ID over 10000 is custom.
If ID is 75800 range, it might be additional Microsoft applications and templates. You can Check here.
Approach 2: Using custom ASPX page
http://blog.rafelo.com/2008/05/determining-site-template-used-on.html
Redirect a SharePoint Site/Page to another Site/Page using Content Editor Web Part
Redirecting the user from one site/page to another site/page is most common scenario.
You might have several reasons for this like Site Move from one location to another or Point Staging to Production etc..,
For whatever reason, you can achieve this functionality easily using Content Editor WebPart.
Copy and paste the following code into your Custom Editor WebPart
<script language=”JavaScript”>
alert(“The site has been moved to a new location and will automatically redirect to the location. Please update your bookmarks accordingly."”);
</script>
<meta http-equiv=”refresh” content=”0;url=http://[YOUR NEW LOCATION]”>
Once you save these changes, you are not able to modify any thing on this page since it is redirect to new location.
If in case you want to remove this webpart, the workaround is, you have to go through webpart maintenance page.
Copy the following code in Browser Address and make changes accordingly
http://[SERVERNAME]/_layouts/spcontnt.aspx?pageview=shared&url=[Your WebPart Page URL] (For Example: /FirmCalendar/pages/default.aspx)
Select the checkbox which you want to close, and click close button
To enable the closed WebParts follow these steps
1. Go To Site Actions –> Edit Page
2. Click on any Add WebParts
3. Click on “Advanced WebPart Gallery and Options”
4. Click on Closed Web Parts link
5. Drag and drop the Content Editor WebPart Where ever you want.
Hope this helps some one.